If the music bed track exceeds the length of the voiceover, the bed will
be resized to fit using temporary track properties to shorten it so it begins a fade finish
at the end of the voiceover.
If the music bed track is shorter than the voiceover, it will start
partway into the voiceover so that it ends just after the
voiceover.
Line In simply takes an audio device input and routes it to an
audio device output. Use the Audio pane of the settings/preferences to set which
devices are used. There is also the option on the General pane of the
settings/preferences to use a fade when switching Line In on and off.You can configure Keyboard, MIDI Surface Controllers, USB (D&R Mixers), Stream Deck or Game Controllers boards that can be wired for contact switches. Most of the setup can be done right in Settings/Preferences on their respective panes. The palette can have USB (D&R Mixers) and MIDI controller assignments set by right clicking on the palette button to choose Assign.
1. MM:SS Artist - Title
2 A .cue format which can be exported from tracks with splits in applications such as Fission. The times in cue sheet format are MM:SS:1/100ths of seconds. Below is an example of the format for the first 3 songs in one file:
Both formats can be in the Lyrics tag. Altenatively to using the Lyrics tag a .cue format can be a file with the same path and name as the audio file but ending in .cue instead of .m4a or .mp3.
When a track with a cue sheet is loaded in a player, a popup menu of all of the subtracks appears which is functional to move the player to those time sections and also reflects the current section. Publishing uses these cue sheet artists, titles, and durations.
For tracks in the Program Queue that have a cue sheet, at CS will appear in the Actions column which you can click to show the cue sheet contents
In addition, URIs can be used to control Radiologik DJ. The form is rldj:cmd?command-here.
This can take several minutes. If you haven't installed Apple's Command Line Developer tools, this may prompt you to download Xcode command line tools which you should do. After which run the above command again.
Find the icecast configuration file by using the Go menu in Finder to Go To Folder:
In there is the icecast.xml file. Drag icecast.xml to your home directory to make a copy. This will be the copy we use.
In your home directory, right-click icecast.xml to open in TextEdit. Important things to change may be passwords for admin and source. The source password is the password you'll use to connect the source audio stream. Make sure to save it with the xml extension. In addition, you may need to add a mount, perhaps like this:
In order for icecast to run and not complain about not being able to open log files, you need to create the folder path /opt/local/var/log/icecast/. So this requires you make those two folders 'log' and 'icecast' within that.
To run it in the background automatically at startup you can make an AppleScript in Script Editor:
Then connect with Radiologik DJ Stream Receive, iTunes, Music, VLC or whatever receiver at
Default Publishing
For items that are in the Program Queue that are not published due to Publish not being turned on for the output in Settings/Preferences--Audio I/O or due to
Publishing Exceptions or other station elements that shouldn't' be published like intros, outros and combos, and when nothing is playing, this is what is used for publishing for artist, title, album and art.
You can set that text in Publishing Default to be your station name
and you can have it be different for different programs by setting
different text for different preference sets.

Apps & Services Publishing
Use this to quickly turn on metadata for Audio HiJack, LadioCast or macOS Notifications. Use the format field to set how the metadata is constructed for sending to LadioCast. You can also setup Last.fm and TuneIn to receive information on what's playing with credentials from those accounts.

File Publishing
You can enable saving of artwork files. Customize the size and
quality fields. Size range is 25-600px, default 200px. The quality range
is up to 100 but it is advisable to use a range of between 75 - 100, default is 75.
With Files checkbox on, Radiologik periodically reads in files
from ~/Music/Radiologik/Web/Templates/ and outputs the same named files
to ~/Music/Radiologik/Web/, replacing all tags with current data from
DJ. These can be elements in any text file you like for use on the web
or other purposes. These files can have extensions like .html, .txt,
.xml, etc. All text is written out in UTF8 encoding.

Use these tags in your plain text
file:
<rl-artist>
<rl-title>
<rl-album>
<rl-comment>
<rl-composer>
<rl-genre>
<rl-year>
<rl-ISRC>
<rl-publisher>
<rl-grouping>
<rl-rating> (0-5)
<rl-ratingstars> eg. ★★★★☆, nothing if 0
<rl-playlist>
<rl-path>, the POSIX path to the audio file playing
<rl-duration>, in total seconds taking start and end trims into
consideration
<rl-duration>, using the variations described below of -00 or +01 or -03 will give hh:mm:ss without leading hours. eg. <rl-duration-00> might give 4:23.
<rl-starttime>, the time the track started in YYYY-MM-DD HH:MM:SS
<rl-persistentid>, the Music/iTunes persistent id
You can also use variations to get past tracks and future tracks
for all of the above replacements tags. For instance use
<rl-title-01> to get the most recently played title. Use
<rl-artist+02> to get the artist two tracks in the future. You
can
use this to get information for up to 9 upcoming tracks and up to 19
past tracks.
The following tags don't use these numbered variations:
<rl-upcomingartists>, if
5
or more tracks in queue, this returns 3 random upcoming artists
separated by commas of the next 10 found in queue
<rl-pref>, this one is the name of your preference set so
you
can make this correspond to your programming
<rl-nextpref>, this gets the name of the next preference set in
queue within the next 10 tracks
<rl-schedulerprogram>, displays the Scheduler program name
<rl-schedulerprogramandtime>, displays the Scheduler program name and time
<rl-queueremaining>, displays the remaining queue
time in
[H:]MM:SS
<rl-queueendtime>, displays the ending time for the queue
in
H:MM:SS [AM/PM/24Hr]
Default album art can be set by placing a
DefaultAlbumArt.jpg file in ~/Music/Radiologik/
Backwards compatibility: Tags without the <rl- prefix are still
supported like <artist> and will work as long as no <rl-
prefixes are found in the template. The <rl- prefix was added in
2014.2.1 to avoid conflicts with some XML formats requiring some of the
tags DJ was using as replacement tags.
Album art jpegs at 200px are saved to ~/Music/Radiologik/Web/albumart/.
The output size can be changed in Settings/Preferences-->Global. The
current art is art-00.jpg. Future art is art+01.jpg and higher numbers
up to art+10.jpg for future tracks and art-01.jpg up to
art-20.jpg for past tracks.
Uploading

You can use the Upload pane of the preferenes to upload any files published by File publising in the ~/Music/Radiologik/Web folder and art from the contained albumart folder to your website using ftp, or sftp. For best efficiency, only check the boxes for those items you want uploaded.
You can also use the DJ Event AppleScript
~/Music/Radiologik/Scripts/DJEvent-NowPlayingChanged to place an
AppleScript that will upload whatever files you like to your webserver.
This script only executes when the now playing has changed. An example
is provided in the script as it is installed that you can uncomment and
adjust.
do shell script "cd ~/Music/Radiologik/Web/ ; curl -T currentlyplaying-1.html ftp://yourserver.com/ --user yourUsernameHere:yourPasswordHere"
Network & Serial Publishing
Use this to send track data to online services RDS devices and stream encoders.

For GET URL you can supply a URL that can be used to send track info to a server via http or https. There are two available in case you need to send to two different places.
TCP/UDP/Serial
Use TCP/UDP & Serial to setup outputs to
serial devices, TCP or UDP devices such as RDS or software such as streaming
software on another computer.
Network publishing replacement tags
The following tags are available for GET URL and Text Command (TCP/UDP/Serial):
<t> = title
<a> = artist
<l> = album
<c> = comment
<grp> = grouping
<g> = genre
<comp> = composer
<p> = publisher
<r> = rating (0-5)
<rs> = rating stars, eg. ★★★★☆, nothing if 0
<pl> = playlist
<i> = ISRC
<y> = year
<dpub> = True or False for whether this is default publishing
<dpub0> = 0 or 1 for whether this is default publishing
<prog> = program name
<s> or <d> = duration in seconds
<s-XX> = duration in seconds subtracting XX. eg. <s-05> or <s-20> subtracts 5 or 20 seconds
<ms> = duration in MM:SS format
<hms> = duration in HH:MM:SS format
<dms> = duration in milliseconds (1/1000th of a second) in 12-digit format.
The following only apply to TCP, UDP & Serial:
\r or |r = carriage return
\n or |n = line feed
|| = carriage return terminated new line with 250ms delay, serial and TCP only
Network Publishing Examples
SAM caster GET URL:
http://localhost:8181/?artist=<a>&title=<t>&songtype=S&duration=<dms>
Icecast 2.3.3-kh9 GET URL:
http://user:pass@localhost:8001/admin/metadata.xsl?song=<a>%20-%20<t>&mount=%2Fmount&mode=updinfo&charset=UTF-8
Cirrus Streaming GET URL
https://SuppliedRequestURL?stationCallSign=SuppliedStationCallSign&authToken=SuppliedAuthToken&title=<t>&artist=<a>&album=<l>&duration=<s>&isrc=<i>&label=<p>&stationFlag=<dpub0>&responseType=head
Stereo Tool RDS Text Command:
PS=WXYZ|rRT=<a> - <t>
Particularly for full-time automated stations, it is good to have the station recover after a power failure or a restart. Consider setting up the following:
- System Settings--Energy Saver--Check Start up automatically after a power failure
- Make sure the macOS user account automatically logs in when the Mac is started in System Settings--Users & Groups
- Add Radiologik DJ and Radiologik Scheduler to your Dock, right-click--Options--Keep in Dock
- Right-click DJ and Scheduler in Dock -- Options -- Open at Login
- In Radiologik DJ--Settings--Check the boxes for "Auto ON at startup" and "Restore playing at startup". These are on by default.
- In Radiologik Scheduler--Settings--Check the box "On Startup, schedule missed current/upcoming program". This is in case Scheduler was not running at program scheduling time.
- Further insurance mostly for 24/7 automation error handling, choose the script from "These act on failures" list that fits your situation to respond to from the scripts in ~/Music/Radiologik/Scripts
- Use Silence Sensor in Scheduler Advanced to detect and act on silence using an audio input on the Mac to monitor if there's silence even if the source is not Radiologik.
You may have other software that needs to run for your station such as the stream encoding software. Use open at login for those or refer to that software's documentation for that. For example Audio HiJack has an Auto Run switch per session.
Use Track
Prep
If you would like the best sounding transitions between tracks
with Auto On, try using Track Prep in Scheduler (Basic is free). It
allows you to select tracks in Music/iTunes to be analyzed for best
transitions with parameters and presets you can set for the style you
wish from heavy overlap to even spacing. There is nothing else on the
Mac that does automatic transitions better.
On Mojave 10.14 and newer, Security & Privacy
Mojave introduced the need for approval of some actions Radiologik DJ and Scheduler use to communicate with each other and Music/iTunes and also for access to the audio inputs. In System Settings/Preferences--Security & Privacy--Privacy--Automation, make sure checkboxes are on for anything Radiologik. Also make sure checkboxes are also on for Radiologik in Microphone

Don't
overload the Program Queue
It is best to keep the number of tracks in program
queue to less than 50 if possible. This is particularly an issue on
older Macs when too many items in queue will slow performance of the
interface. If you need many hours of material in queue, use Radiologik
Scheduler (Basic is free) to add items to the queue each hour
Turn Time Machine off
After a long period of time backing up, Time Machine can become very
disk-intensive with the hourly backups--enough that it can take longer
to do maintenance than actual copying of files and enough where it
affects playback. Turn Time Machine off and consider using
ChronoSync
or
Carbon Copy Cloner
to do backups daily at the least listened hours of the day.
Keep Mac Awake and Disks Spinning
In Energy Saver, make sure the
Computer sleep time is Never and
the
Put hard disks to sleep when possible is unchecked. It is
okay to have the display sleep.
Memory
Disk swapping memory can cause performance issues. To check
memory performance, open /Applications/Utilities/Activity Monitor and
look at System Memory. Page outs are best at 0 bytes or a very small
number compared to page ins such as a few MB or less. High page ins are
okay. If page outs are high, either run less memory heavy applications
at once or add memory. In Mavericks 10.9 and up, look at memory
pressure. It should be green.
Network Publishing
If Radiologik freezes for long periods of time and publishing is on for
TuneIn, or Last.fm, try turning these off to see if this
resolves the freezing. There might be a networking problem preventing
these from working that needs to be fixed.
Headless Mini
Observed on Late 2012 mini running Mountain Lion: The mini will not
perform as well with no display attached. A good solution is to attach
an HDMI headless adapter.
See
blog post here.
Clear Library and Play History
There have been a couple rare cases where clearing the Play
History would resolve hesitations on transitions. Go to the Play
History tab and the use the Clear List button. You can also try
clearing the Library and re-importing.
Other performance options for older Macs
You may find performance faster if you turn off Waveform in
Settings/Preferences, Appearance
If you don't use the files published to ~/Music/Radiologik/Web, turn
off Files in Settings/Preferences--Publishing--Files
DJ & Scheduler
seeing out-of-date tracks and playlists from iTunes
iTunes (older macOS) can stop updating it's XML file. Since Scheduler and DJ
use this to know the current state of iTunes Library, having this stuck
in the past can cause a slew of problems from no rotation, not seeing
new tracks, trying to get tracks that don't exist, not seeing new
playlists, seeing old deleted playlists, etc.
Look at ~/Music/iTunes/iTunes Library.xml (sometimes iTunes Music
Library.xml) in the Finder and see what the modification date is on it.
It should be very recent. If not, note the date, show all songs in
iTunes and list them by date added. Look for songs added right after
that XML file modification date for odd characters in any of the fields
from artist, title, album, composer, comment, etc. If you find odd
characters like

, remove them. You'll
know you're successful when the XML file is updated more recently. If
you had "iTunes Music Library.xml", iTunes might start
writing-out the new working xml file as "iTunes Library.xml" leaving
the old one with the old date there. That old one can then be trashed.
Automatically recover
from a DJ crash:
- With Radiologik Scheduler running, go in Scheduler's
settings/preferences and turn on "Make sure DJ is always running".
- Open Terminal and enter "defaults write
com.apple.CrashReporter DialogType server" without quotes and return.
This will keep crash reports from showing while still logging them to
Console.
Music/iTunes Last Played
Radiologik DJ will mark tracks played in Music/iTunes under these conditions:
- In Settings/Preferences-->Audio I/O, ensure Log is checked for
the output you use for broadcasting.
- In Settings/Preferences-->Audio I/O, ensure Register played
tracks with Music/iTunes when logging the player output is checked.
- On Mojave and higher, in System Settings/Preferences--Security & Privacy--Automation,
make sure Radiologik DJ has a check for iTunes or Music.
AppleScripts
Maintenance and search and replace AppleScripts for Music/iTunes are
available at Doug's AppleScripts for Music/iTunes
Crash Reports
If Radiologik quits unexpectedly, it may create a crash report that you
can email that will help determine the source of the problem to find a
solution. Use Console in /Applications/Utilities/ to show log list and
depending on OS version it will be in either Crash Reports, User Reports, User Diagnostic Reports,
or ~/Library/Logs/CrashReporter. Look for files beginning with
Radiologik. You can drag the item right from the list to produce file
that can be emailed.
Logs
Radiologik keeps logs in ~/Library/Logs/Radiologik/ which you can
view in Radiologik Scheduler--Logs--Browse All. An
Errors.log may reveal issues
and that can be emailed. If you have issues with Scheduling and
playback, sending a log for the day from both
Scheduler and and
Play Logs is very helpful in showing what issue you might be
having such as with how a Scheduler script executed.
Unless it is indicated in the logs, report the version of Radiologik DJ
and Scheduler, OS X version, and which model Mac and any other relevant
information.
Email to jay at macinmind dot com.
Older macOS iTunes only. Radiologik is most reliable if
Scheduler, DJ and iTunes are all run on the same Mac. However it is
possible on macOS versions prior to Catalina to split Scheduler and iTunes to one Mac and DJ to the other
and even run another DJ on the Scheduler Mac for production work. To
accomplish this, use the next
6 steps.
1. Share Radiologik folders between Macs
Turn file sharing on on both Macs and
have the username and password saved for each to access the others
active user home folder so that they can be mounted by either
automatically without a dialog.
These folders need to be shared from the DJ Mac to the Scheduler Mac.
The original should be on the DJ Mac. On the Scheduler Mac, make an
alias from these folders from the mounted DJ shared home folder to the
same relative location on the Scheduler Mac:
~/Music/Radiologik/
~/Library/Preferences/Radiologik/
~/Library/Logs/Radiologik/
~/Library/ is hidden in 10.7 and up. From the home
folder you can enter this using Go menu-->Go to folder…
(Cmd-Shift-G) and enter Library.
This folder should should be shared from the Scheduler Mac to
the DJ Mac. Original should be on Scheduler Mac. On the DJ Mac, make an
alias from this folder from the mounted Scheduler shared home folder to
the same relative location the Scheduler Mac.
~/Music/iTunes/
2. LibraryPathReplace
To have Radiologik get the iTunes XML paths corrected so it can
import playlists, import into DJ's Library, and receive corrected paths
from Scheduler, open the preferences to the Global pane. Look for the
item
LibraryPathReplace
The value is in the form of:
[searchterm][space][replace term]
For example, to get
file://localhost/Users/admin/Music/iTunes/iTunes%20Music/Bizet/Carmen.mp3
to properly be
file://localhost/Volumes/admin/Music/iTunes/iTunes%20Music/Bizet/Carmen.mp3
use the following value:
/Users/admin /Volumes/admin
Now you can successfully import your iTunes library into Radiologik
DJ's library using the "iTunes Library" button.
3. Remote iTunes
DJ needs to mark tracks played in iTunes
on the Scheduler Mac. We can do this with Remote Apple Events.
1. On the Scheduler Mac, open System Preferences, click Sharing, then
turn on Remote Apple Events. Set access as you see fit. Restart this
Mac to get this working properly.
2. On the DJ Mac in Radiologik DJ, open the preferences to the Global
pane. Find the item
RemoteiTunesMac
and set it so it has the information for your remote Mac in the format
like this:
[username]:[password]@[computerIPname]
eg.admin:pass123@LibraryMacMini.local
Radiologik DJ on one Mac should now marks songs as played in iTunes on
the Scheduler Mac.
4. Run a second copy of DJ on
the remote scheduling Mac
We can use this same preference to indicate that we should use an
alternate to ~/Music/Radiologik/ for a second copy of DJ to run while
the main folder is shared between two Macs.
On the scheduling Mac, open the preferences to the Global pane and find
the item
RemoteiTunesMac and
set it so it has the information for your remote Mac in the format like
this:
self
Quit DJ and relaunch. Radiologik DJ on this computer will now use the
folder ~/Library/Radiologik Local/ and that will then eliminate the
potential for conflicts with two copies of Radiologik DJ accessing the
same folder.
5. Preparing Scheduler preferences for DJ
on separate Mac
To prevent Scheduler from attempting to
launch DJ on the same Mac as Scheduler is running, in the preferences
for Scheduler, turn off the option "Make sure DJ is always running".
That will prevent Scheduler from attempting to launch DJ anytime it
finds it is not running.
Also, normally Scheduler wants to make sure DJ is running before
scheduling to check the queue. To prevent Scheduler from launching DJ
locally when scheduling, on the Scheduler Mac, quit Radiologik
Scheduler, open the file ~/Library/Preferences/Radiologik/Radiologik
Scheduler Preferences in TextEdit. Find the line
RemoteDJ=false
and change it to
RemoteDJ=true
Then run Radiologik Scheduler again.
6. Other split DJ and Scheduler/iTunes
considerations
- Remember to set login items for both Macs according to
their new roles
- iTunes should not be launched on the DJ Mac. Remove it
from this Mac and remove it's icon from the Dock. DJ users have access
to iTunes tracks through DJ's Music/iTunes playlists and the Library tab and
are protected from doing any harm to the Music/iTunes Library on the
Scheduler Mac.
- Audio files that are outside of Music/iTunes such as traffic
flight audio files need to be local to the Scheduler Mac and in a
directory that the DJ Mac can access. Making a folder in the Music
folder to store these works well.
TopDisplayFormat
Default is <a> - <t> - <l>. This is to customize the format of what is displayed at the top of the Radiologik DJ window
for Now:, Just heard:, and Before that:. Use the following tags and any constants to define
what is displayed.
<t> = title
<a> = artist
<l> = album
<c> = comment
<grp> = grouping
<g> = genre
<comp> = composer
<p> = publisher
<i> = ISRC
<y> = year
<r> = rating (as stars)
<pl> = playlist
CustomXMLLocation (iTunes before macOS 10.15 Catalina only)
Normally Radiologik looks for the active iTunes library location. But
in case you have multiple libraries and you want to Radiologik to read
from a different library than what is active, you can set the path to
the folder which contains the xml file.
Open the preferences to the Global pane and find the item
CustomXMLLocation. Click the
field to the right to get an open dialog to select the XML file
location. eg. "/Volumes/Storage/Storage/Music/iTunes/iTunes
Library.xml"
Note: Marking
tracks played will still be done through the active iTunes Library
unless this is a remote Mac in which case you canuse RemoteiTunesMac
below.
LibraryPathReplace (iTunes before macOS 10.15 Catalina only)
To have Radiologik get the iTunes XML paths corrected so it can import
playlists, import into DJ's Library, and receive corrected paths from
Scheduler, open the preferences to the Global pane. Look for the item
LibraryPathReplace
The value is in the form of: [searchterm][space][replace term]
For example, to get
file://localhost/Users/admin/Music/iTunes/iTunes%20Music/Bizet/Carmen.mp3
to properly be
file://localhost/Volumes/admin/Music/iTunes/iTunes%20Music/Bizet/Carmen.mp3
use the following value:
/Users/admin /Volumes/admin
Now you can successfully import your iTunes library into Radiologik
DJ's library using the "iTunes Library" button.
RemoteiTunesMac (iTunes before macOS 10.15 Catalina only)
In a setup with iTunes on a different
Mac, DJ needs information about how to mark tracks played in iTunes on
this remote Mac. We can do this with Remote Apple Events.
1. On the remote Mac, open System Preferences, click Sharing, then turn
on Remote Apple Events. Set access as you see fit. Restart this Mac to
get this working properly.
2. On the DJ Mac in Radiologik DJ, open the preferences to the Global
pane. Find the item
RemoteiTunesMac
and set it so it has the information for your remote Mac in the format
like this:
[username]:[password]@[computerIPname]
eg.admin:pass123@LibraryMacMini.local
Radiologik DJ on one Mac should now marks songs as played in iTunes on
the remote Mac.
AutoRefreshMenus
Default is on. You may need to disable auto refresh of menus for conditions where
several hundred playlists in iTunes are hurting DJ performance when
changing applications.
NicecastTrackTitlesOverride
Default is on. With this on, Radiologik saves the artist, title and album to
~/Library/Application
Support/Nicecast/NowPlaying.txt. Use this to get track information to
Nicecast when Radiologik DJ is not the direct application source.
ManuallySaveTrackProperties
Default is off. Setting this option to true allows Tracks to hold
Track properties temporarily until you press the Save button in the
Track Properties window. This option also allows Track Properties that
are not saved in the file to remain with program and spot files as well
as the saved queue.
NicecastPublishingOrder
Default is artist-album-title. You can adjust the order in which artist, title, and album
metadata are presented in a stream from Audio Hijack or Nicecast. Use the terms artist,
title, and album separated only by -. Default is artist-album-title but
you could make it title-artist-album for instance.
OverlappingTimeAnnouncements
Default is off. Normally Time Announcements are very short and an overlap is not
desirable. But perhaps in some cases you've made very customized time
announcements that are longer that you want them to overlap. Turning
this option on will allow Time Announcement files to use either the
overlap value saved in them via track properties editing or as set by
Track Prep
OverlappingOutros
Default is off. This option is provided to keep the old behavior of
having outros overlap. Since combos were introduced, it was necessary
to have outros not have too much trailing silence in order to naturally
combine with an intro to make a combo.
BetterButSlowerLibraryOrder
Default is on. With this option on, when you sort by a column
subsorting by other columns is done. Sometimes with very large
libraries, this can slow performance. Turning this option off will make
the sort only by the column sorted.
MarkUsingPersistentID
Default is on. If
MarkUsingPersistentID
is on, Persistent ID is use to mark track played in Music/iTunes, otherwise
artist, title, and album are used.
(iTunes before macOS 10.15 Catalina only)PlayPodcastIniTunesToMark
Default is off. If
PlayPodcastIniTunesToMark
is on, when a track with a genre of "Podcast" is played, when the track is marked
played in iTunes, so long as iTunes is not currently playing, this will simulate
actually playing the track in iTunes, doing so silently for the first few seconds,
advancing to 10 seconds from the end, letting the track finish, and then restoring
the last found iTunes volume level. With this setting on or off, iTunes is also quit
and relaunched after marking a track played that has the genre of "Podcast"
if nothing is playing in iTunes to further convince iTunes that we
really are playing these podcast tracks and that iTunes should not unsubscribe us.
MarkScriptToClipboard
Default is off. For troubleshooting marking tracks as played in Music/iTunes,
if
iMarkScriptToClipboard
is on, the marking AppleScript will be copied to the clipboard when it
is executed.
RestartSilentPlayers
Default is on. Only applicable to ML versions after 2016.2.1. With this on, if a player is playing with no meter
activity for 15 seconds with more than 30 seconds remaining for the
track, the player will be paused and restarted to try to rectify the
problem.
ResetPitchWhenAuto
Default is on. When this is off, the rate adjustment
you make to the top 3 players is kept even when Auto is on.
TimeOffset
Default is 0. Range is -300 to 300 seconds or 5 minutes
behind to 5 minutes ahead. This offsets all of Radiologik's time
calculations for special uses such as stations with a delay or for
internet streams with a known buffer delay.
UseTimeOffsetForTextCommand
Default is on. Determines whether or not to use the
TimeOffset preference for the text commands on the Publishing pane of
the Settings/Preferences.
PublishingRegExMask
Use this to remove content from the published titles,
artists or albums.
An example is to remove the parenthesis content of a title such as
"Song (feat. Singer)" to make it just "Song". This uses RegEx to
establish the pattern. In this case" \(.*\)" without
the quotes. To remove both parenthesis and bracketed content, you can
use "[\(\[].*[\)\]]" without the quotes. For reference
and live testing of RegEx, visit:
"http://regexpal.com
NoPlayChangeScriptForDefaultPub
Default is off. With this on the DJEvent-NowPlayingChanged script
will not fire when default publishing is used.
OnlyShowPlaylistWithRegExMatch
Set this to a regular expression search term to only show playlists
that get a match
e.g. OnlyShowPlaylistWithRegExMatch=radio only shows playlist with
"radio" in them
e.g. OnlyShowPlaylistWithRegExMatch=[A-Z] only shows playlists with at
least one capital letter
See
http://regexpal.com for reference
KeepSchedulerOpen
Default is off. If Scheduler needs to be running all the time for your
station, you can ensure that it is kept open in case someone quit it or
for some reason it crashed.
ShowErrorNotifications
Default is on. With this on, any errors that DJ logs to to Error.log are presented in a popup window.
DisableAppToFront
Default is off. With this on, Radiologik DJ will not be made the frontmost app with Auto off at the last 20 seconds of a track.
DisableScrollWheelVolume
Default is off. With this on, scrolling with mouse wheel or trackpad will not adjust the volume of players or the palette volume.
ResetLineInMinutes
Default is 0. While Line In is on, this will periodically
reset the Line In, effectively turning it off and on quickly.
This is to mitigate any intermittent issues with audio devices
SubscribeToBetas
Default is off. Turn this on to have the update checks get beta versions
as well as final versions. It is advisable to only run betas if you are
willing to test new features. You should not leave this on all the time
particularly for critical operation stations.
It is possible to run more than one copy of
Radiologik DJ and Scheduler and have those copies use their own set of
Radiologik folders. To do this, make a copy of the Radiologik DJ and/or
Scheduler application(s) and add a -- and something to the name of the
application such as "Radiologik DJ--Jazz" and/or "Radiologik
Scheduler--Jazz". Then these copies will use folders "Radiologik--Jazz"
in the Music, Logs, and Preferences folders. When launched, they will
also show the appended name in their respective title bars.

With multiple audio outputs it is then possible to run more than one
channel/station on the same Mac. Loopback is best for this.
Applications like Audio HiJack and LadioCast can run multiple streams.
All of the Radiologik application
instances will still share the same one Music/iTunes.
It might be best to use playlist folders to keep the various
playlists for each station organized in those groups.
When updating to a new version via the built-in version updater, the
altered application name for each instance is kept.
When running multiple instances of Scheduler, it would be best to stagger their schedule times apart so they are not competing with access to Music/iTunes. By default scheduling starts 20 minutes before program start time. Consider setting them 2 minutes apart such as 18, 20, and 22 minutes. This setting is in Scheduler's Settings/Preferences.
Files for Radiologik are stored in the following locations where ~/ indicates your home directory:
~/Music/Radiologik/
~/Library/Logs/Radiologik/
~/Library/Preferences/Radiologik/
~/Library/Application Support/Radiologik/Backups/
Settings/Preferences
|
~/Library/Preferences/Radiologik/
|
Database & Saved
States
|
~/Music/Radiologik/
|
Scheduler Programs
|
~/Music/Radiologik/Schedule/
|
Time Announcements
|
~/Music/Radiologik/Time
Announce/
~/Music/Radiologik/DJ Voices/[DJ Name]/Time Announce/
|
Voiceover intros
|
~/Music/Radiologik/Intros/
~/Music/Radiologik/DJ Voices/[DJ Name]/Intros/
|
Voiceover outros
|
~/Music/Radiologik/Outros/
~/Music/Radiologik/DJ Voices/[DJ Name]/Outros/
|
DJ Program Files
|
~/Music/Radiologik/Programs/
|
AppleScripts
|
~/Music/Radiologik/Scripts/
|
Logs
|
~/Library/Logs/Radiologik/
|
Recent/Upcoming HTML
|
~/Music/Radiologik/Web/
|
Scheduler Backups
|
~/Library/Application Support/Radiologik/Backups/
|
A new play log file is created for each day and
stored in ~/Logs/Radiologik/Play Logs/. These logs can be viewed in Radiologik Scheduler in
Log--Browse All--Play Logs. There's one log file per day organized in year folders.
Each line in a log file is a track played.
You can change the log format by editing the file
~/Music/Radiologik/Log
File Format in a text editor. There are also some extra fields defined there for
comment, grouping, year, genre, and persistent id as well as different options for the duration format.
By default, fields are separated by tabs and are in this order:
- <date> & <time>
- <artist>
- <title>
- <album>
- <composer>
- <filepath>
- <duation> in M:SS.# format
- <isrc>
- <publisher>
Additional loging options:
- <s> or <d> = duration in seconds
- <ms> = duration in MM:SS format
- <hms> = duration in HH:MM:SS format
- <dms> = duration in milliseconds (1/1000th of a second) in 12-digit format
- <grouping>
- <comment>
- <year>
- <genre>
- <rating> (0-5)
- <playlist> Music/iTunes playlist
- <persistentid>
Version notes
You can make copies of this software and distribute them as long as the
software is not modified in any way and the registration information
does not accompany the software.
You may not sell copies of this software. You may not rent, lease, or
distribute this software as part of a collection
without the permission of the author. You may not decompile,
disassemble, reverse engineer, copy, or create a derivative work from
this software.
You are permitted to make a backup copy of this software. You may
make archival copies of the software for each License obtained under
this Agreement. You may make copies of the written documentation which
accompanies the software in support of your authorized use of the
software.
Limited Warranty/Limitation of Liability:
This software is licensed as is with the removal of registration
reminders. This software allows you to "try before you buy" and I operate
on the understanding that you are satisfied with the software before
you purchase a registration.
This warranty is in lieu of any other warranties, express or implied,
including the implied warranties of merchantability and fitness for a
particular purpose. In no event will the author be liable to you for
damages, including any loss of profits, lost savings, or other
incidental or consequential damages arising out of your use of or
inability to use the software.
Customer Support:
I will attempt to answer technical support requests from registered
users, but this service is offered on a reasonable efforts basis only,
and I may not be able to resolve every support request. I can support
the software only if it is used under conditions and on operating
systems for which it is designed.
General:
If any provision of this Agreement is found to be unlawful, void, or
unenforceable, then that provision shall be severed from this Agreement
and will not affect the validity and enforceability of any of the
remaining provisions. This Agreement shall be governed by the laws of
the State of Illinois.




 When the "Duck for palette & players" is checked, the stream receive becomes secondary
to any locally played content. The intent here is to duck for short local content such
as local identification and branding while playing a stream. Such an ID could be a single
pick of a track from Scheduler with an interupt at the time you want the local ID or
branding played and the stream will duck for the locally played content and return the
volume when the local track finishes.
Track Prep in Radiologik Scheduler (ideal)
When the "Duck for palette & players" is checked, the stream receive becomes secondary
to any locally played content. The intent here is to duck for short local content such
as local identification and branding while playing a stream. Such an ID could be a single
pick of a track from Scheduler with an interupt at the time you want the local ID or
branding played and the stream will duck for the locally played content and return the
volume when the local track finishes.
Track Prep in Radiologik Scheduler (ideal)




 The first button "Cue" resets the player to the beginning of the track
and cues it. The second button plays. When a player is playing with
Auto ON, this button is a stop button and the next track in the
Program Queue will start. When a player is playing with
Auto OFF, this acts like a pause button so pressing play again resumes
from where it was stopped. The third
button "Fade" operates as a fade and stop. In Auto, the next track
will start at the overlap time determined in the Preferences. The last
button "Ramp" sets the time the announcer can talk into a track and is
set to the current track position and recorded in the audio file.
The first button "Cue" resets the player to the beginning of the track
and cues it. The second button plays. When a player is playing with
Auto ON, this button is a stop button and the next track in the
Program Queue will start. When a player is playing with
Auto OFF, this acts like a pause button so pressing play again resumes
from where it was stopped. The third
button "Fade" operates as a fade and stop. In Auto, the next track
will start at the overlap time determined in the Preferences. The last
button "Ramp" sets the time the announcer can talk into a track and is
set to the current track position and recorded in the audio file.





 Voiceovers allow you to introduce a track such as by using a voice
track over the beginning of a song. The scheduler will make use of this
for voice tracking a fully-automated station.
Voiceovers allow you to introduce a track such as by using a voice
track over the beginning of a song. The scheduler will make use of this
for voice tracking a fully-automated station.






 You can open settings/preferences from the Radiologik menu.
You can open settings/preferences from the Radiologik menu.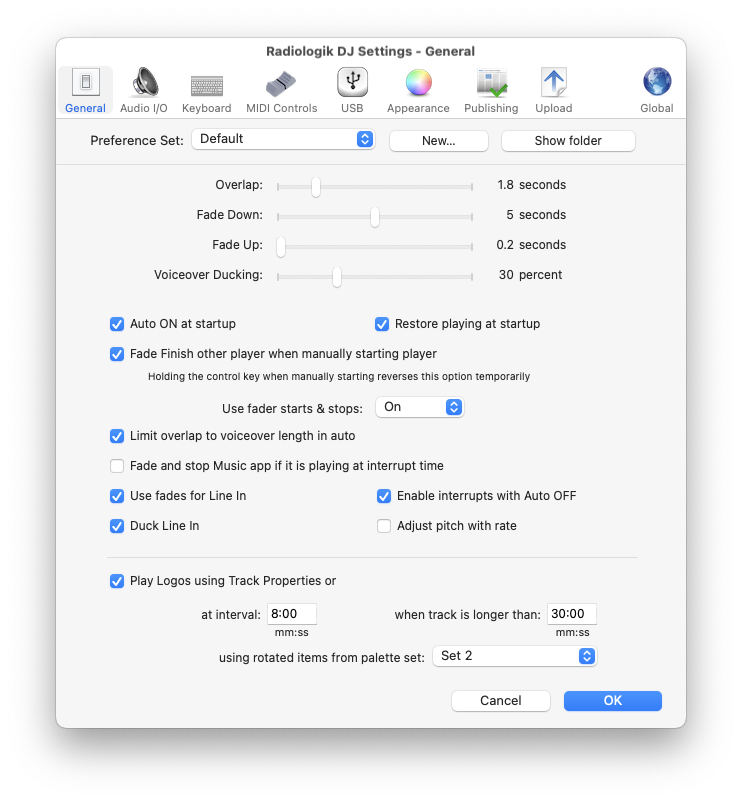










 The Studio Timer allows you to set countdown and up timers for specific lengths or specific destination times.
The Studio Timer allows you to set countdown and up timers for specific lengths or specific destination times.





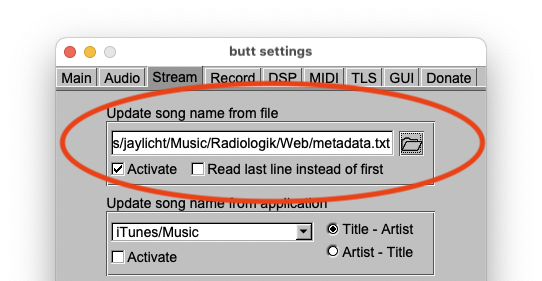









 , remove them. You'll
know you're successful when the XML file is updated more recently. If
you had "iTunes Music Library.xml", iTunes might start
writing-out the new working xml file as "iTunes Library.xml" leaving
the old one with the old date there. That old one can then be trashed.
, remove them. You'll
know you're successful when the XML file is updated more recently. If
you had "iTunes Music Library.xml", iTunes might start
writing-out the new working xml file as "iTunes Library.xml" leaving
the old one with the old date there. That old one can then be trashed.