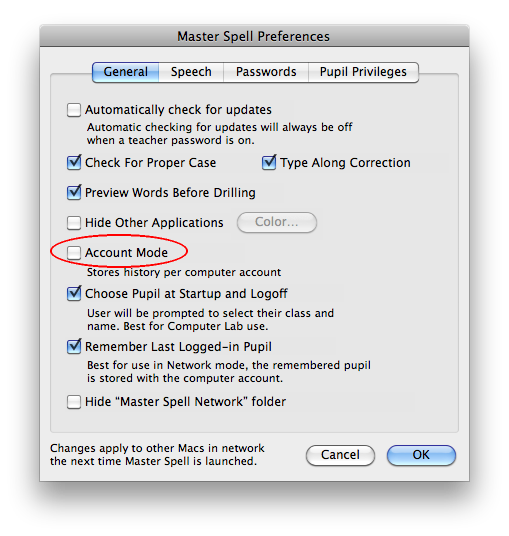
There are quite a number of options setting up Master Spell for multiple-users either on or off a network. To help keep the terminology clear and distinct, Pupils are the users in Master Spell and Users are the accounts. There are three setup options:
1.
Single or Multiple
Pupils on a single computer
2. One Pupil per
User on or off network
3. Centralized
Pupils on network shared folder
1. Single or Multiple Pupils on a single computer
This works well for an individual computer where there is only one account used but there are multiple users. The Master Spell folder must have read/write permissions so that pupils can be read and written to the Pupils folder in the Master Spell folder.
Go in Preferences and turn off Account Mode.
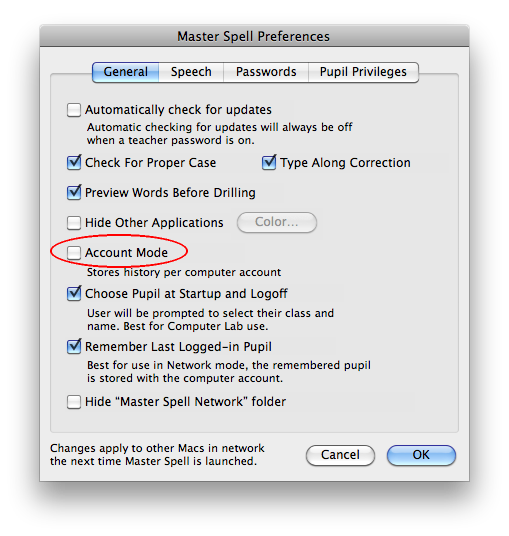
Now you can create new Pupils using the "New Pupil" button.
2. One Pupil per User account on or off network
This works well for both local and network accounts. The advantage is the administrator does not need to create any Pupils or at least the users would not have to create their pupil files. The disadvantage is that the administrator does not have settings for the pupils.
The Pupil will take on the name of the account. The pupil data is then saved in the file "Master Spell History" in the User's preference folder on the Mac. It is not possible to have more than one pupil per account nor is it possible to change the name of the Pupil.
This is made active by the Enable Account Mode preference in Master Spell on the General tab.

You can include the preferences with the distribution to client computers by taking the "Master Spell Preferences", which will contain all the options as you like, and place it in the Master Spell application folder. This will be used as a read-only template file for creating preferences for all clients in their default preferences folders.
Another method would be to centralize the Tests and preferences on a network volume using the steps in option 3 below but by turning on Account Mode instead of centralizing the Pupils on the network volume.
3. Centralized Pupils on individual Mac with multiple-users
It is possible to keep an entire organization's Pupil files on one file server and have students use Master Spell from any Mac that is on that network to access their Pupil files and all Tests. In addition, all Macs on the same network may share the same preferences file so that all clients have their settings changed by only changing the settings on one client. By your choice you may allow users to change a subset of these preferences called User Options. This preference can be found on the Pupil Privileges tab in the Preferences.
For OS X Server, It is important that version 10.2.3 or higher be used because of the addition of permissions inheriting from their parent folder. Standard Unix privileges will not work for centralized Pupils.
A Graphical Example of the Network Setup

The server sharepoint (here named "Groups") can be one that you already have and can be anything. The MacinMind folder is optional. You just have to have the "Master Spell Network" folder available as read/write for your users with either Inherit Permissions on for Mac OS X or Access Control Lists set to allow access. You should not make the "Master Spell Network" folder a sharepoint itself.
Note: On Mac OS X, Inherit Permissions was introduced with 10.2.3 and Access Controls Lists was introduced with 10.4.
Note: This method will not work if the network folder is created on a different volume with the same name. e.g. if your hard drive is "Macintosh HD" and your mounted server volume is also "Macintosh HD". Use the manual method below in this case.
Login as a local admin on the client so that you'll have write permission inside the Applications folder. Install the Master Spell in the Applications folder. Mount the sharepoint you wish to use using a login of one of your users.
Launch Master Spell. If prompted as below select Keep multiple pupil files in one place if you would like to store the pupils on the network. The other option would only be to centrally locate the Tests and preferences.

Select the "Create Network…" menu item in the File menu.

Select the the location to place the "Master Spell Network" folder on the server sharepoint. Follow the onscreen directions that follow for this menu item.
If you get any messages that preferences will be read locally and Network does not show in the title bar of Master Spell. You may have incorrect permissions for your Master Spell folder and/or for the folder on the server. Be sure to start again with a fresh copy of Master Spell that has the Pupils and Tests once the permissions are correct to read and write in the Master Spell folder as an admin.

Once done, logout of the client and log back in as your network user. Now when Master Spell is launched you will be using the network folder on the network. You may skip to the final steps.
Manually
Mount the volume the volume for storing the Master Spell Network folder the same way the clients will mount the volume with the same privileges.
Create a new folder on the server volume and name it "Master Spell Network".
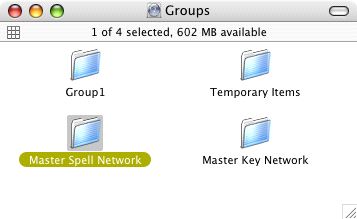
Set the privileges so that the user can read and write to the folder. Make an alias of the "Master Spell Network" folder and copy it to all of the lab Macs "Master Spellƒ" folders. You may begin dragging and then hold command-option before dropping to create aliases without disturbing their names. Make sure the name of the aliases is "Master Spell Network" and not "Master Spell Network alias".

Copy the "Pupils" and/or "Tests" folder(s) that you would like shared, into the "Master Spell Network" folder on the server. Whichever you do not copy will be created by Master Spell when it is launched. The "Master Spell Preferences" file will be created by Master Spell when it is launched.

To test if a Lab Mac is using the "Master Spell Network" folder on the server, launch Master Spell and look in the title bar of the test window. If it says "Network" after the title and version, it is working. Otherwise, Master Spell is using the preferences on the Mac is was launched on and is not sharing the central preferences.

If the preferences file is newly created, you will need to enter your registration code and name by launching Master Spell on any lab Mac, selecting "About Master Spell…" from under the Apple menu, clicking the "Enter Registration Code…" button, and entering the registration information given to you.
Once done, you will have an alias "Master Spell Network", "Master Spell" and "Master Spell Help" It is the Master Spell folder that contains these items that you will then want to distribute to all the client Macs. You can do this using Network Assistant, Remote Desktop, Golden Retriever or NetInstall on OS X.
If the preferences file is newly created, you should check the preferences you want such as the passwords etc. At your option select to hide the Master Spell Network Folder for added security.
Once done, you will have an alias "Master Spell Network", "Master Spell" application. It is the Master Spell folder that contains these items that you will then want to distribute to all the client computers. You can do this using Remote Desktop or NetInstall on OS X.
You can add Master Spell to the Dock for managed clients. See the Preferences Pane in Workgroup Manager.
You can use Passenger to quickly create Pupils and Groups for Master Spell.
Notes About Use
If the server volume is not mounted, Master Spell will ask to mount the volume. If the volume cannot be mounted, either because the permissions are not correct or the server cannot be found on the network, Master Spell will report the error and use files on the local computer instead.
Pupil files are not locked as in-use. This means that a user can load the same Pupil file on more than one machine at once. The last one to unload the Pupil file records the Pupil file data. The best solution for this is to enforce the Pupil passwords or possibly something more clever than I've explored using Access Control Lists.